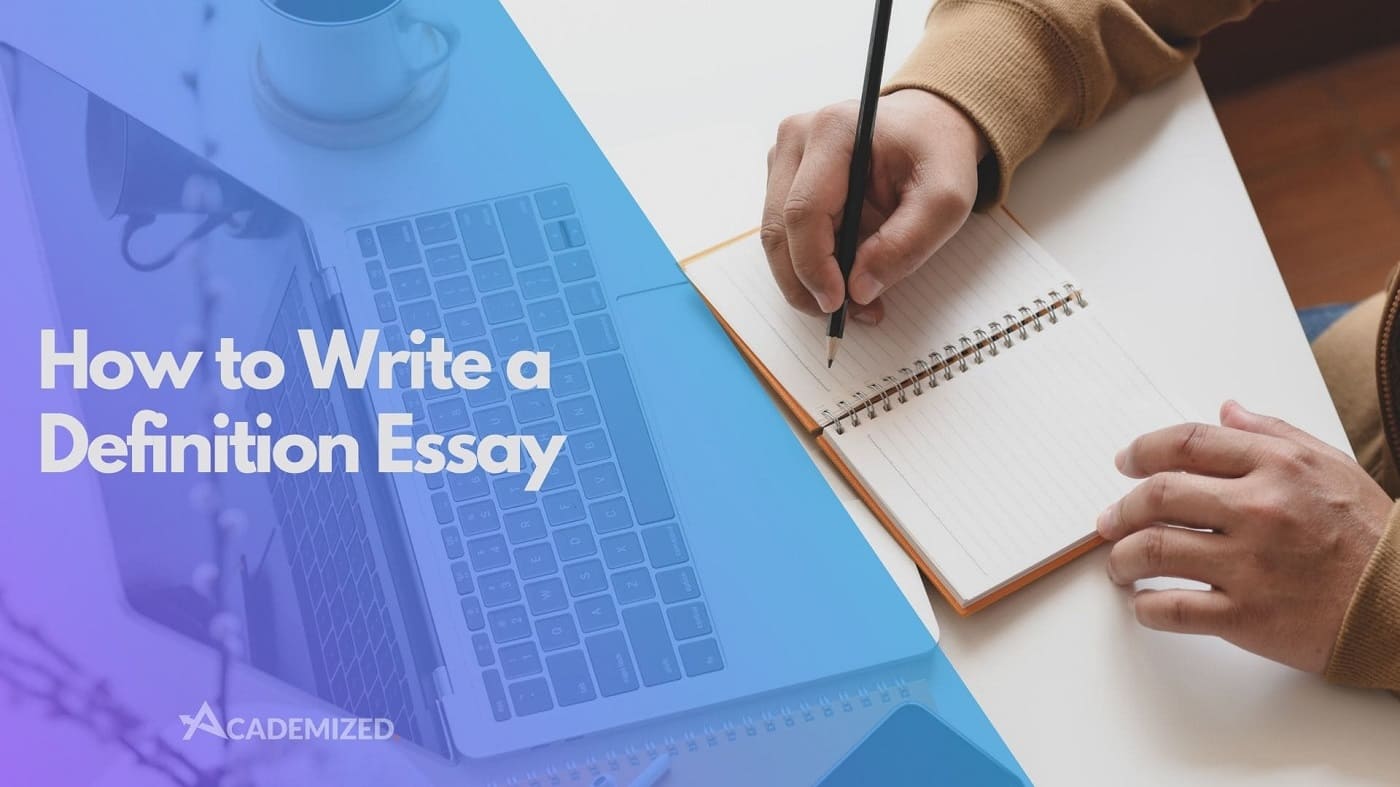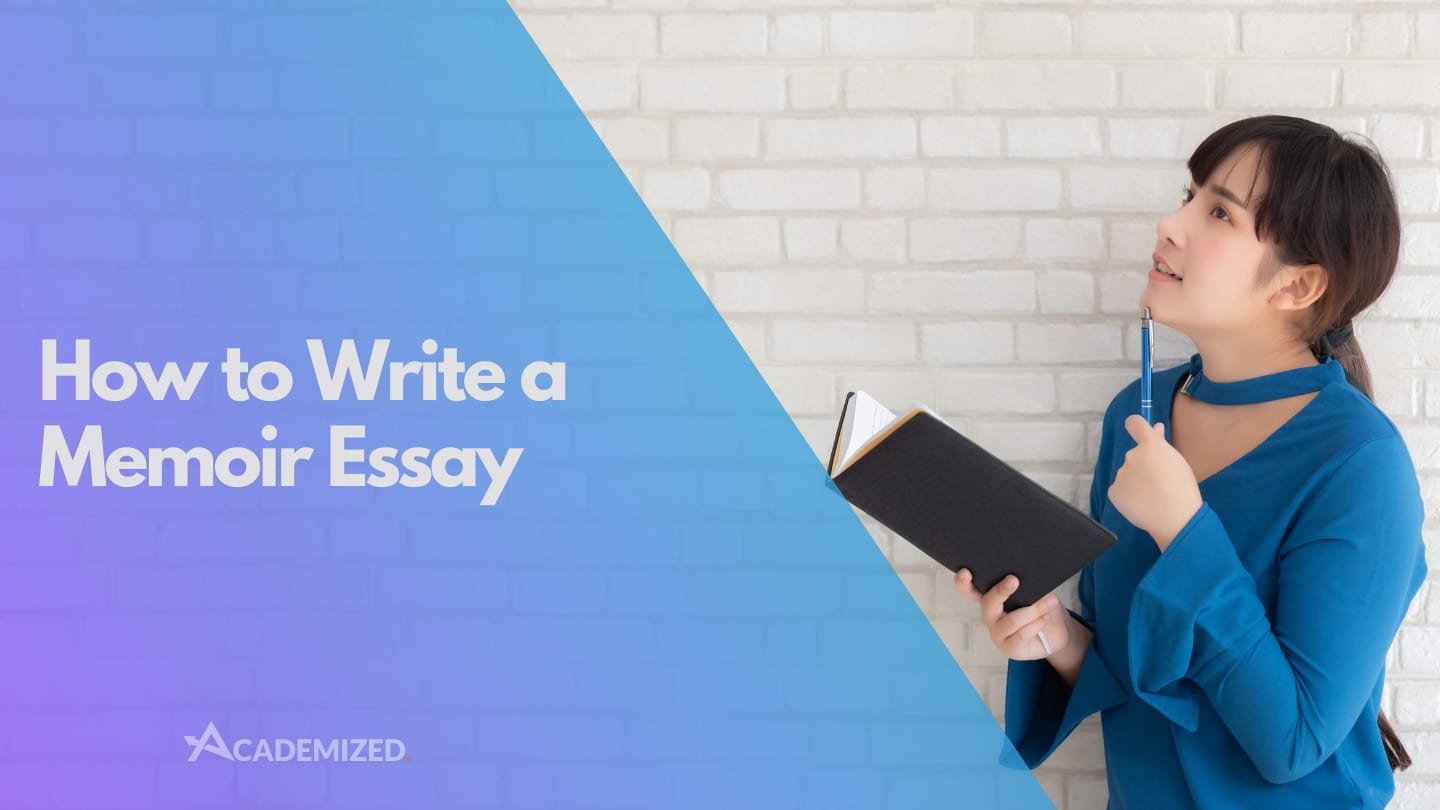Recent posts
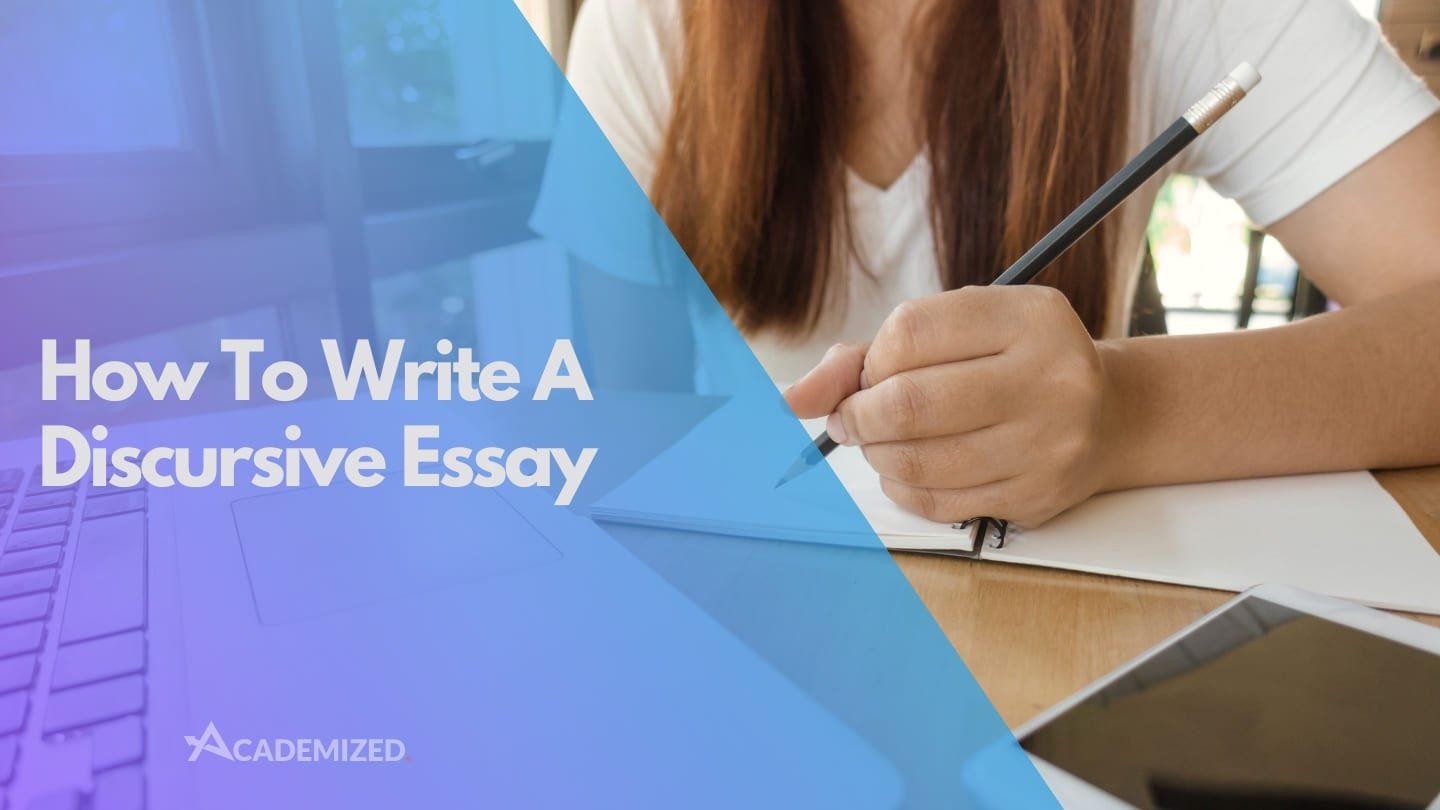
Essay writing guides
by  Mary Watson
Mary Watson
 Mary Watson
Mary Watson